Her er trinn-for-trinn-oppskriften på hvordan du går fram for å lage en artikkel med den nye Gutenberg-editoren i WordPress:
1. Logg deg på
Det første du må gjøre er å logge deg på din WordPress. Hvis du har WordPress på eget domene kan du logge deg på via https://dittdomene.no/wp-admin
2. Opprett artikkel
Velg «Legg til nytt» øverst i toppstripen, og velg «Innlegg» eller «Side» avhengig om det er et innlegg eller en side du skal lage.
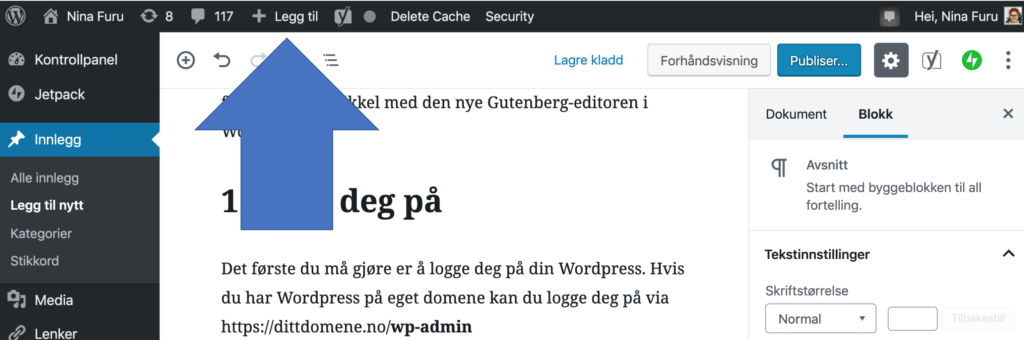
Du får nå en side som ser omtrent slik ut: (Den delen nederst i innholdsfeltet som det står Yoast SEO på får jeg fordi jeg har utvidelsen Yoast SEO installert. Har du ikke den utvidelsen får du ikke dette feltet.)
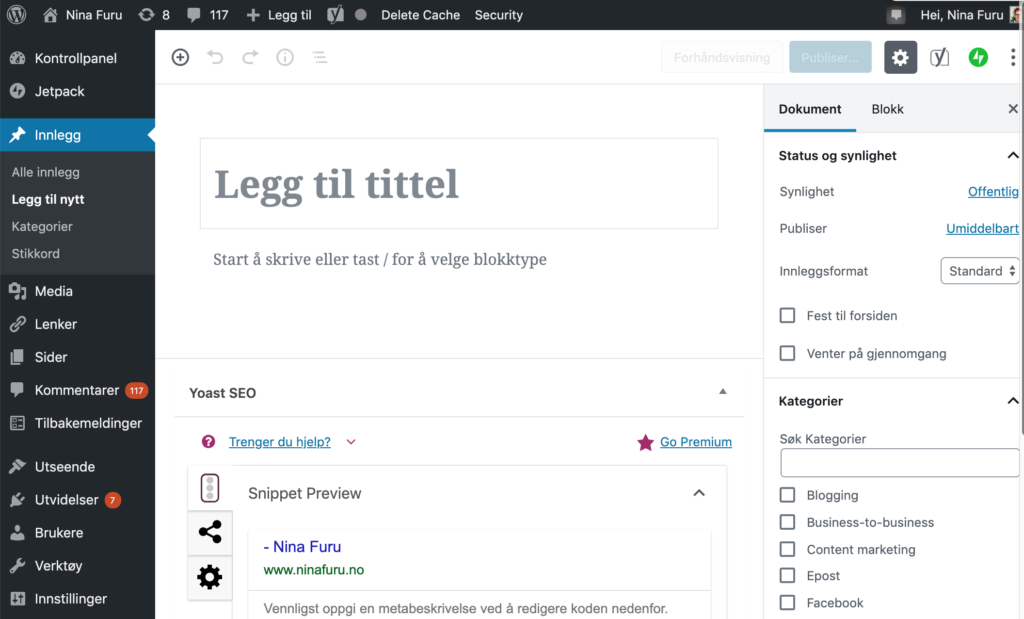
3. Lag tittel og innhold
Skriv tittelen på artikkelen din i det feltet der det står «legg til tittel». Klikk enter etterpå, så får du opp en ny blokk der du kan starte å skrive innholdet i artikkelen:
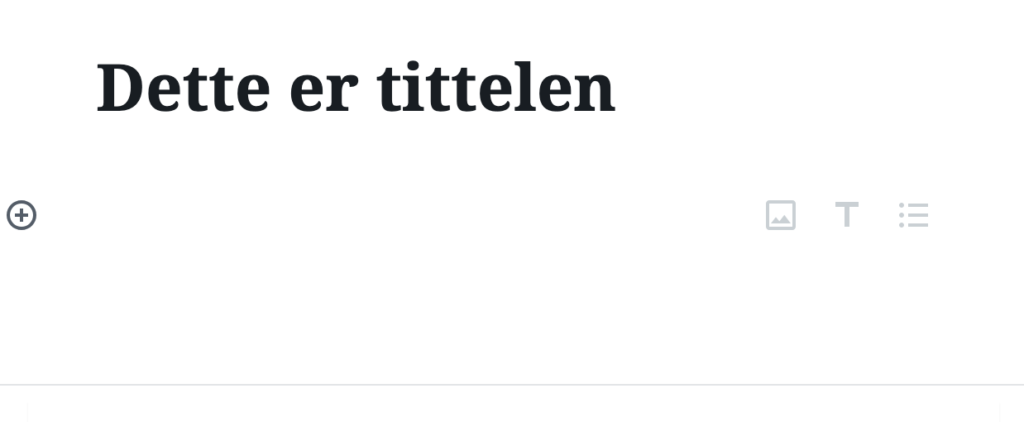
Du står nå inne i en ny blokk. Standardinnstillingen på blokkene er at de skal ha tekst i seg, så hvis du bare skriver teksten fortløpende vil Gutenberg simpelthen bare legge til en ny tekstblokk hver gang du klikker enter.
Gutenberg bygger opp artikler av blokker
Gutenberg fungerer slik at hver enkelt artikkel er bygget opp av en serie blokker. Som standardinnstilling er hver blokk et avsnitt av tekst, men blokkene kan også være andre ting enn tekst, for eksempel mellomtitler eller bilder.
Det finnes to måter å lage nye blokker, og de er ganske like. NB! I begge tilfeller må du ta enter ned fra den blokken du allerede har fullført. Du får da opp en sirkel med en pluss i to steder, litt avhengig av hvor musen er plassert:
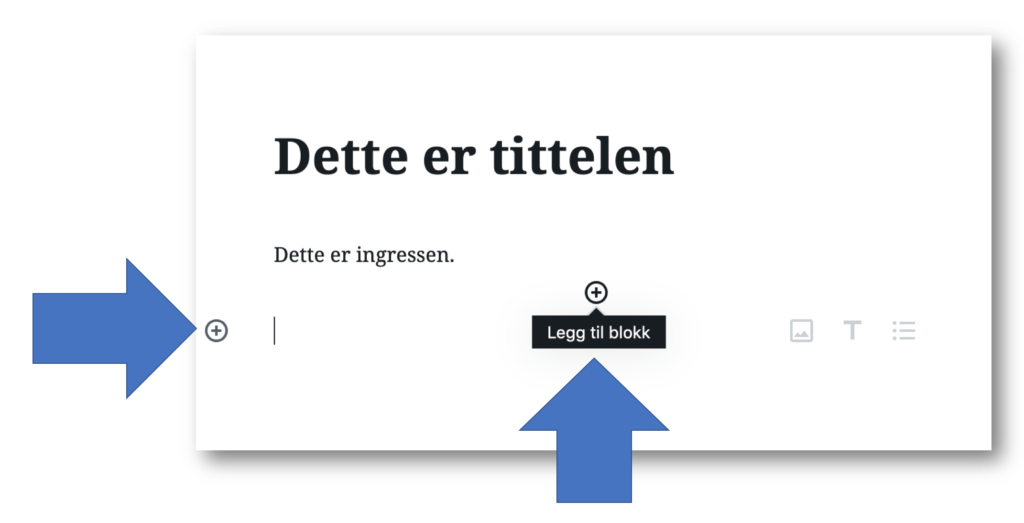
Du kan bruke begge disse to til å legge til en ny blokk.
Forskjellige blokktyper
Det finnes mange, mange forskjellige blokktyper. De du bruker mest kommer opp som førstevalg når du klikker på pluss-tegnet:
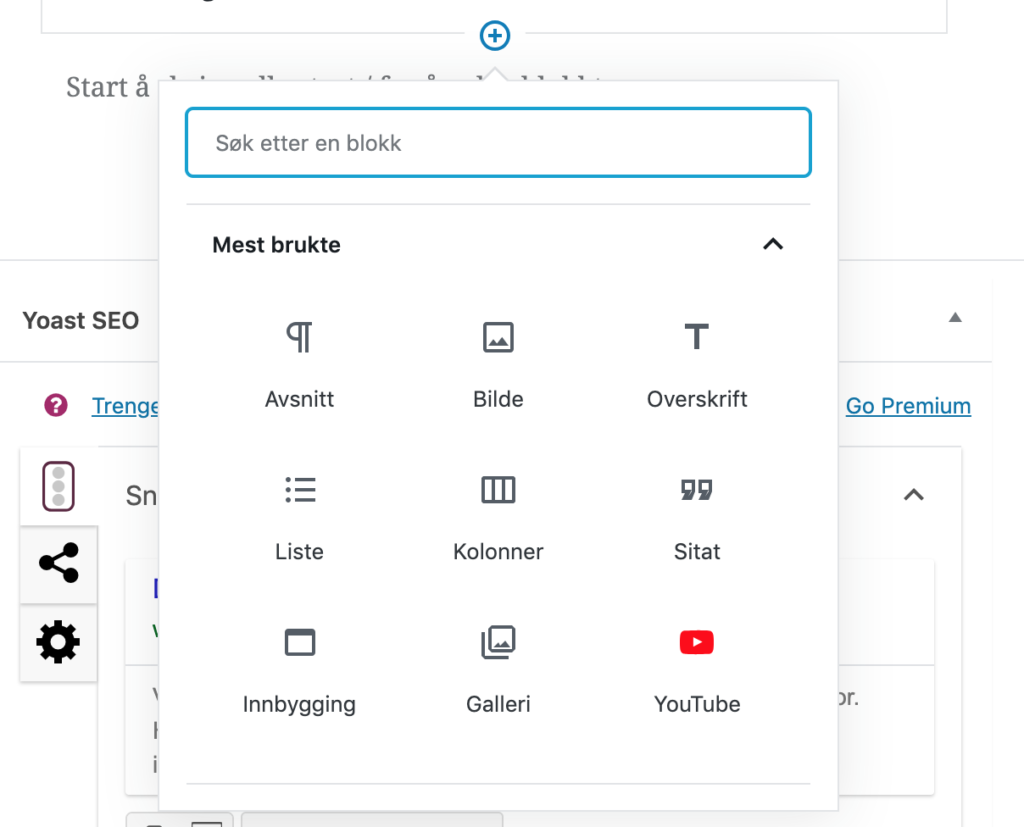
I mitt eksempel over ser du avsnitt (= et avsnitt med tekst), bilde, overskrift, kulepunktsliste, oppsett med forskjellige kolonner, sitat, innbygging (du kan skrive inn embed-kode fra forskjellige steder), bildegalleri og innbakt YouTube-video.
Du finner en ganske omfattende oversikt over forskjellige blokker som finnes i denne artikkelen på Medium. Men det kommer stadig nye blokktyper, og du kan også installere forskjellige utvidelser som gir deg nye blokktyper.
Legg merke til at det øverst i blokkvalg-feltet står en søkeboks. Denne kan du bruke til å søke etter andre bokser enn de som står der. Skriver du inn for eksempel Facebook, får du en automatisk innbyggingsboks der du kan legge inn levende Facebook-innlegg inn i artikkelen din.
Du trenger ikke engang å fullføre skrivingen av ordet Facebook – søket er levende, så forslag kommer opp mens du skriver:
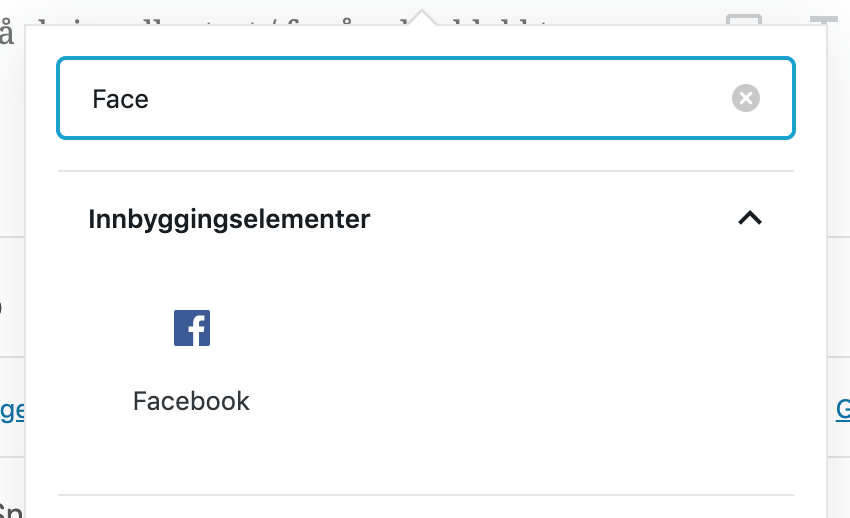
Endring av blokktyper
Hvis du har startet med en blokk, men du ser at du har glemt å velge riktig blokktype, så kan du endre blokktypen ved å klikke på avsnitts-tegnet, som står lengst til venstre i menyen som kommer opp når du tar mouse-over på boksen:
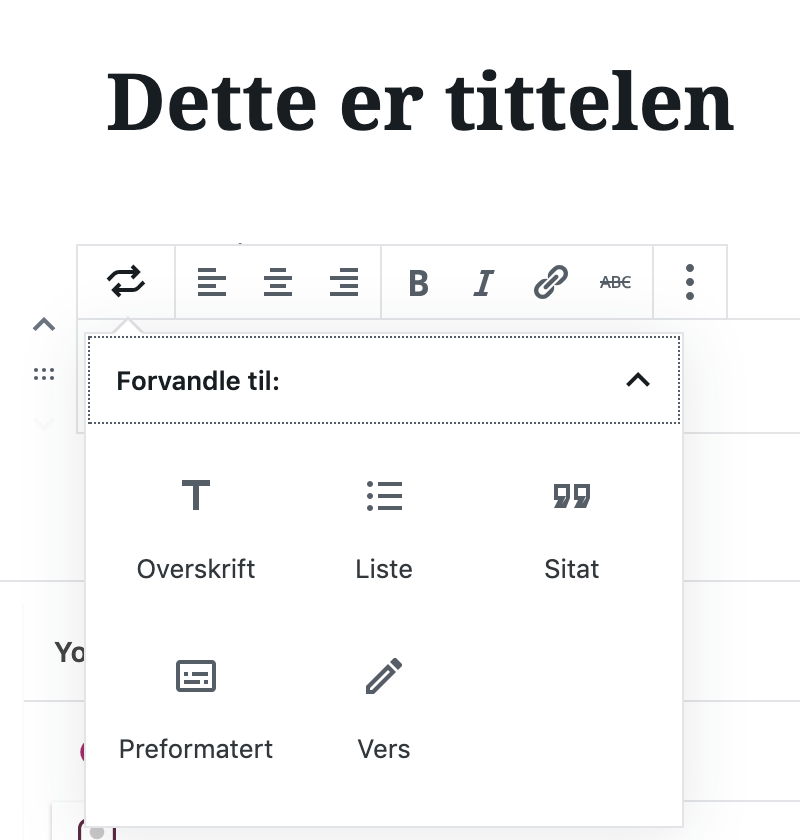
Hvis du angrer deg, kan du også enkelt fjerne en hel blokk ved å klikke inne i blokken slik at redigeringsboksen for blokken kommer opp. Nå kan du klikke på de tre prikkene lengst til høyre i redigeringsboksen og velge «fjern blokk»:
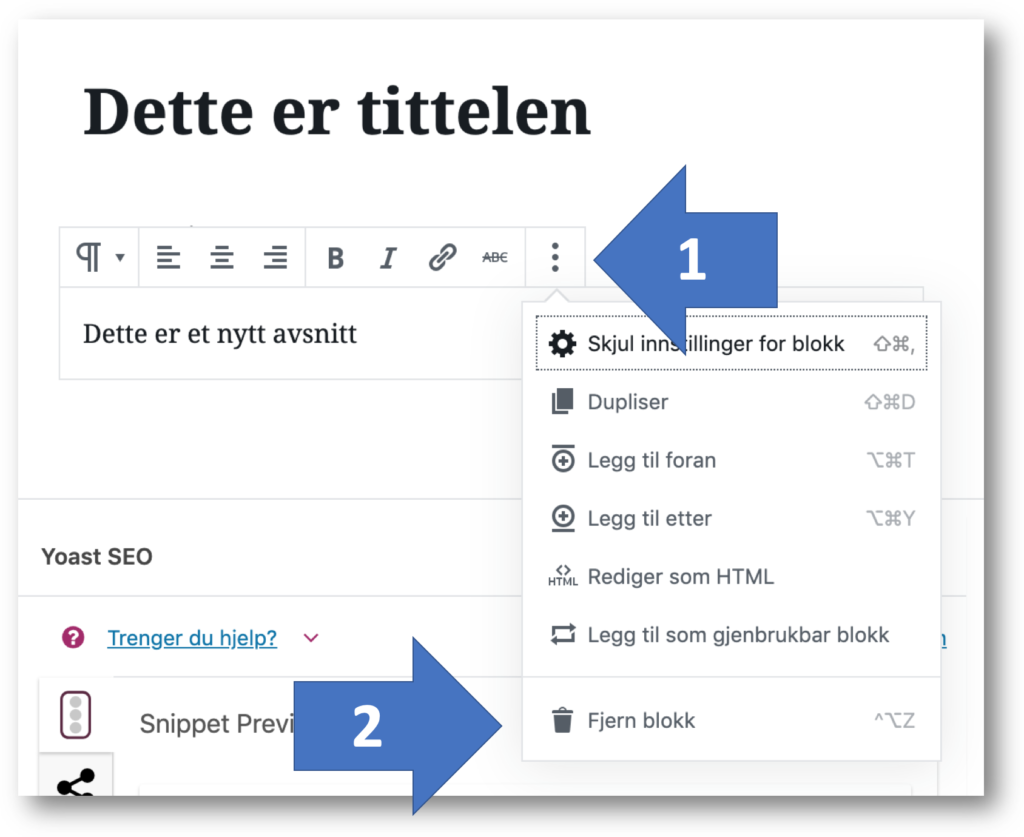
Redigeringsboksen hjelper deg også med enkel tekstredigering som å utheve enkelte ord, eller sette inn lenker i teksten.
Endre rekkefølgen av bokser
Gutenberg hjelper deg også med å endre rekkefølgen av elementene i teksten ved å flytte boksene med drag-and-drop.
Når du fører musen over boksen så den er aktiv (markert med blå linje rundt) dukker det også opp et ikon med seks prikker til venstre for boksen. Disse prikkene fungerer som «håndtak», så du kan ta tak i dem og trekke boksen opp eller ned i artikkelen.
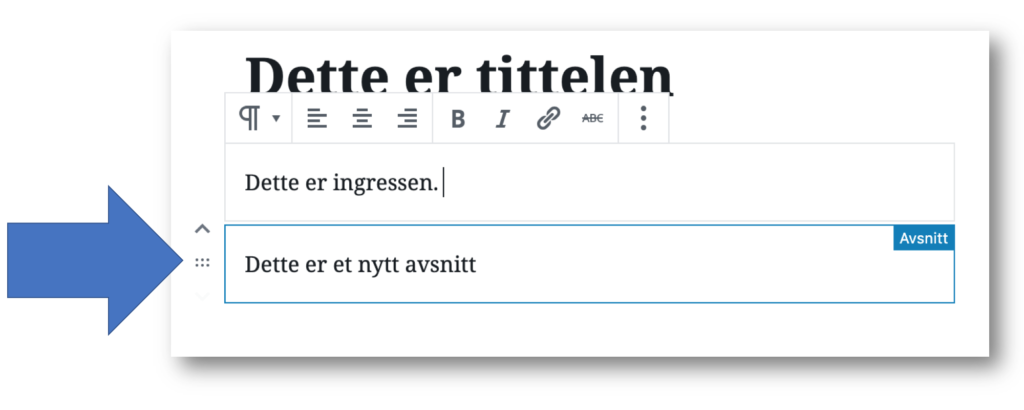
4. Still inn hovedinnstillinger
I Gutenberg har du en boks til høyre for artikkelteksten som er todelt; en del er for dokumentet (altså artikkelen) som helhet, det andre er for den blokken som til en hver tid er aktiv.
Velger du «Dokument»-fanebladet her, får du muligheten til å stille inn hovedinnstillinger som kategorier, stikkord, fremhevet bilde etc.
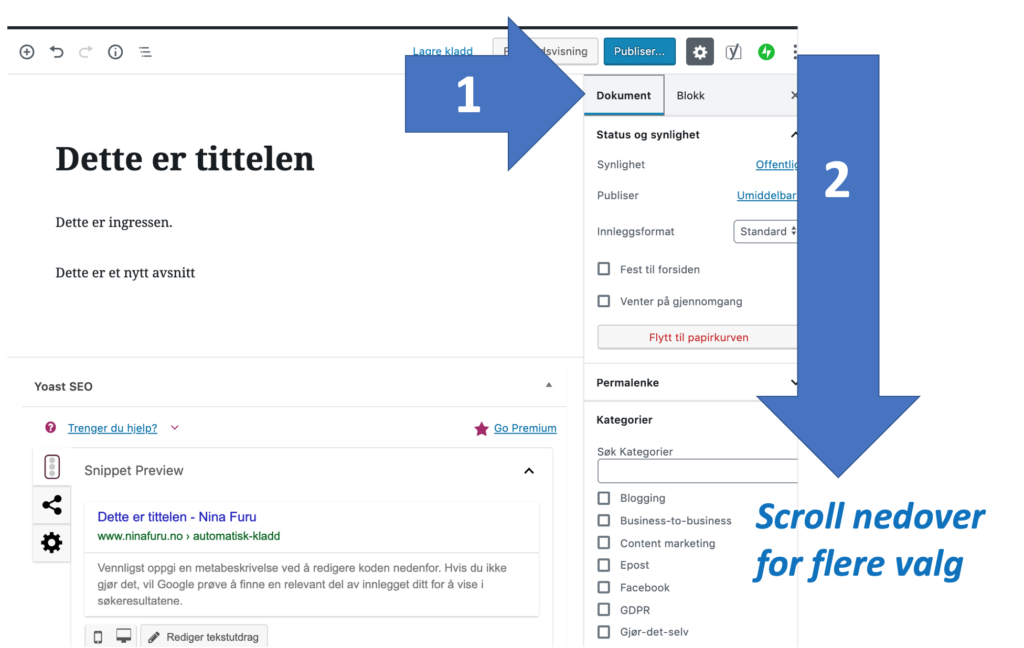
5. Publiser
For å publisere, klikk den blå «publiser»-knappen øverst til høyre på siden:
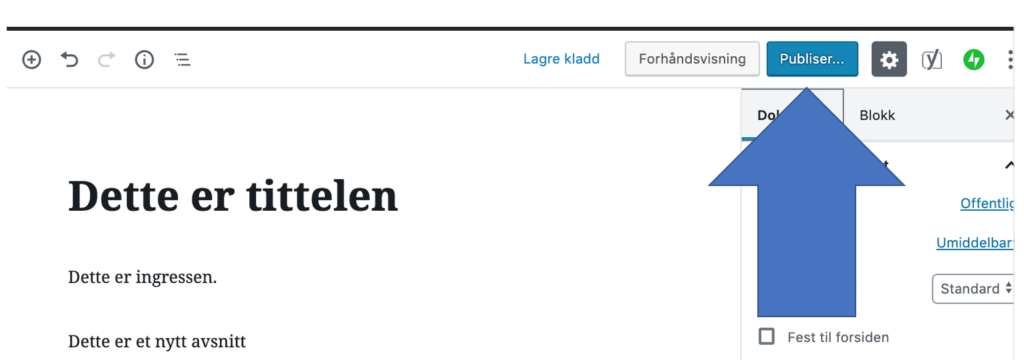
Når du klikker på «Publiser-knappen» for du også mulighet til å gå gjennom og eventuelt endre innstillinger for publiseringstidspunkt og synlighet.
Lykke til med din webpublisering!
Hvis du har lyst til å lære mer, så har vi i Webgruppen også kurs i WordPress med Gutenberg – samt en rekke andre emner knyttet til digital markedsføring.
