Hovedprinsippet i GDPR/ePrivacy Regulation er at bruker selv bestemmer om han aksepterer cookies gjennom innstillinger i nettleseren sin. Så lenge du oppgir i din personvernerklæring at du sporer nettstedsbesøk med GA og forteller at bruker selv kan skru av dette i nettleserinnstillingene vil det for de fleste være greit nok.
Imidlertid finnes det også nettsider som håndterer spesielt sensitive data, for eksempel fagforeningssider, sider til organisasjoner for etnisk tilhørighet eller legning o.l., der man må gå litt lenger. I disse tilfellene trenger du å anonymisere IP-adresser fra Google Analytics, slik at det ikke er mulig å drille seg så dypt i dataene at det kompromitterer personvernet til dine brukere.
Google Analytics har støtte for anonymisering, men det må aktiveres i sporingskoden.
Har du sporingskoden til Analytics direkte installert i kildekoden din, modifiserer du .js-koden med denne linjen.
Har du derimot Google Tag Manager, gjør du det på denne måten:
- Logg deg på din Google Tag Manager
- Velg riktig container/nettsted
- Velg taggen Universal Analytics
- Klikk på redigeringsblyanten ved siden av ordet Tag-konfigurasjon (øverst)
- Huk av for overstyring av standardinnstillingene hvis det ikke alt er gjort
- Velg «Flere innstillinger»
- Velg «Felt som må fylles ut»
- Under feltnavn, skriv inn «anonymizeIp» (det kommer opp som valg hvis du begynner å skrive det
- Under verdi, skriv «sant» (hvis du har Tag Manager på norsk – har du den på engelsk må du i stedet skrive «true»). Du ser på bildet under hvordan det skal se ut.
- Klikk på den blå «Save»-knappen øverst til høyre på siden.
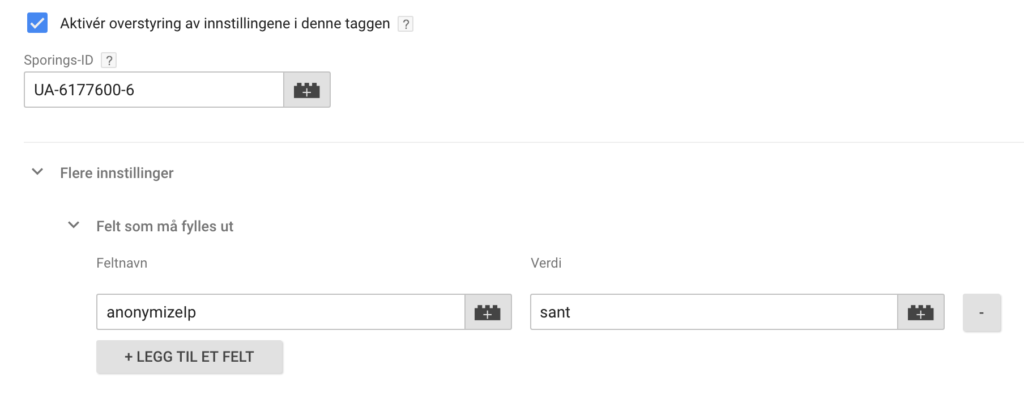
Gratulerer! Du har nå anonymisert IP-adresser i din Google Analytics. Du kan sjekke at dette nå er oppdatert ved å se på tag-oversikten på containeren, hvor du skal kunne se at taggen nettopp er oppdatert.
Har du lyst til å lære mer om Google Analytics eller andre emner? – Vi i Webgruppen har en mengde kurs om digital kommunikasjon og markedsføring.




